System Policies
testo: Roberto Bisceglia
mailto: RobertoB@Docenti.Org
System Policy è un file che contiene dati di configurazione del registro che riguardano utenti o gruppi di utenti.
Lo scopo della System Policy è quello di semplificare il lavoro di un amministratore di rete per l'attivazione di politiche di sicurezza.
Quando un utente accede alla rete, il server di rete legge il file contenente la System Policy e in base a questo configura il computer locale. In questo modo diversi utenti potranno accedere allo stesso computer avendo, ciascuno, permessi e restrizioni diversi.
La System Policy fa parte del processo di Logon, ovvero dell'accesso alla rete, per cui segue l'utente in ogni postazione della rete.
La System Policy può essere usata per sovrascrivere i valori del registro, sia nel caso di configurazioni relative a un utente, sia nel caso di configurazioni relative ad una macchina.
Le Policies sono definite in un file che per i sistemi Windows NT si chiama NTConfig.pol. Quando un utente fa logon, il server legge il file NTConfig.pol e il registro della macchina client viene modificato secondo la configurazione in esso definita.
Per le macchine Windows 95-98 di una rete, il file di configurazione si chiama Config.pol, per distinguersi da quello per computer NT in caso di rete mista.
System Policies per utenti o gruppi
Sebbene sia possibile modificare con System Policy molte configurazioni del registro, le opzioni di default in System Policy Editor (SPE) sono limitate. Ecco le più importanti, valide sia per singoli utenti (users), sia per gruppi di utenti (groups):
- Control Panel: permette restrizioni all'uso dell'etichetta Display nel Pannello di Controllo e, quindi, alla possibilità di modificare le impostazioni dello schermo.
- Desktop: permette di configurare sfondi o colori di sfondo del desktop di un utente. L'utente troverà quel desktop in ogni macchina nella quale farà logon.
- Shell: consente di configurare permessi d'uso di alcuni comandi (Find, Run, Shut Down e altri).
- System: permette di disabilitare l'editor di registro (Regedit), di stabilire quali programmi si possono usare e di impostare altre restrizioni al sistema.
- WindowNT Shell: consente di creare un'interfaccia diversa da Explorer e di definire quali icone visualizzare sul desktop e quali voci avere nel menu Start. Prevale sull'eventuale simile voce della policy per il singolo computer.
- WindowsNT System: consente, tra l'altro, di mostrare messaggi di benvenuto o di disabilitare il task manager.
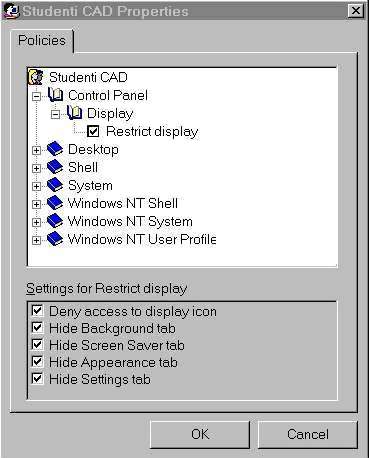
Esempio di Policy
System Policies per computer
Una System Policy di default può essere assegnata, oltre che a users o groups, anche a un computer della rete. La policy del computer diviene complementare a quella dell'user. In caso di conflitto tra le due policies, quella dell'user prevale e sovrascrive quella del computer.
La
configurazione di un computer attraverso una System Policy serve a
prevenire modifiche al sistema operativo da parte di utenti non
autorizzati e a far sì che il sistema parta in una determinata
configurazione.
Ecco le più importanti policies per
computer:
- Network: determina come i computer remoti devono aggiornare la loro policy prelevandola da NTConfig.pol del server PDC (Primary Domain Controller).
- System: specifica quali applicazioni il computer deve eseguire all'avvio.
- WindowsNT Network: modifica alcune impostazioni di rete, ad es. il fatto di nascondere drives.
- WindowsNT printers: configurazioni relative allo spooler di stampa.
- WindowsNT Access remote: configurazioni relative all'accesso (ad es. numero massimo di autenticazioni fallite).
- WindowsNT Shell: permette di definire quali icone visualizzare sul desktop e quali voci avere nel menu Start. In caso esistano simili policies per user o group, prevarranno quest'ultime.
- WindowsNT System: permette di configurare la policy relativa al logon utente, ad esempio consentendo o negando l'accesso automatico, oppure visualizzando messaggi di avvertimento. Permette, poi, di rendere inattivo il pulsante di shutdown.
- WindowsNT User profiles: consente di cancellare i profili comuni temporaneamente copiati nella cache di ciascuna macchina di rete e di impostare alcune configurazioni relative all'accesso.
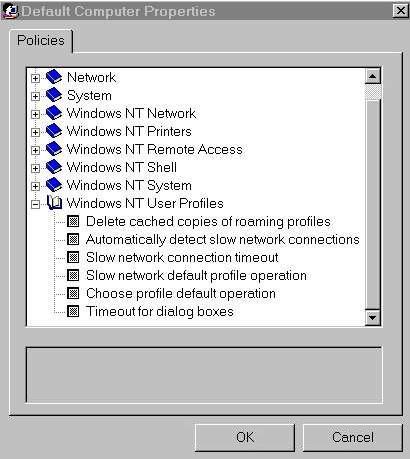
Menu delle policy per computer
Per configurare le policies di computer, utenti o gruppi è disponibile, sia in Windows NT che in Windows 95/98, un editor apposito: il System Policy Editor, meglio conosciuto come Poledit. In Windows NT4 Server, il programma è installato automaticamente, mentre in Windows NT Workstation è necessario copiarlo da un CD-ROM di installazione di Windows NT4 Server (cartella \CLIENTS\SRVTOOLS\WINNT\I386) o da un server in cui sia stato installato, avendo cura di copiare sia il programma vero e proprio (Poledit.exe), sia i modelli di policy (Common.adm, Windows.adm e Winnt.adm).
Una versione per Windows 95-98 è presente nel relativo CD-ROM di installazione, nella cartella \TOOLS\Reskit\NETADMIN\POLEDIT, e può essere installata agendo sul menu Start -> Impostazioni -> Pannello di Controllo – Installazione Applicazioni -> Installazione di Windows e ricercando nel CD-ROM il file di installazione Poledit.inf, come da figura:

Installazione di Poledit per Windows 95-98
I modelli di policies presenti sono tre:
- Common.adm: contiene informazioni sulle configurazioni del registro comuni a Windows NT e a Windows 95-98.
- Winnt.adm: contiene informazioni sulle configurazioni del registro proprie di Windows NT.
- Windows.adm: contiene informazioni sulle configurazioni del registro proprie di Windows 95-98.
Con Poledit è possibile:
- Creare una policy di default che sarà assegnata, al momento del logon, a tutti gli utenti e a tutti i computer.
- Creare policies particolari per singoli utenti, gruppi di utenti o singoli computer. Queste configurazioni conterranno anche quelle stabilite per Default User e Default Computer e, solo se diverse, le prime prevarranno su queste ultime.
- Specificare se, per quali utenti e in quale modo le policies debbano essere caricate dal PDC o da qualsiasi altro computer della rete.
- In modo Registry: è possibile modificare il registro di un computer locale o remoto. Le modifiche sono immediatamente attive.
- In modo Policy: si crea e si modifica il file NTConfig.pol (o Config.pol per le macchine Windows 95-98). Le modifiche dei registri delle singole macchine non sono immediate, ma avvengono solo a un nuovo logon. Questo metodo è molto più funzionale del precedente, in quanto consente di modificare i registri di più computer e utenti contemporaneamente.
Il
modo Registry
Per entrare in modo Registry è
sufficiente in Poledit richiamare la voce <Open registry> dal
menu <File>. Apparirà la seguente finestra:
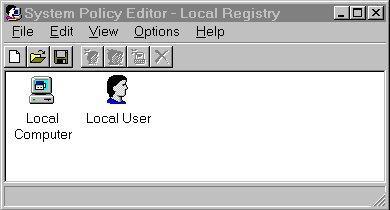
Modo Registry per il computer locale
Le due uniche icone presenti si riferiscono:
- Local Computer: alla sezione del registro del computer locale che contiene le configurazioni proprie del computer e del suo rapporto con la rete.
- Local User: alla sezione del registro del computer locale che contiene le configurazioni proprie dell'utente in quel momento attivo su quel computer.
Il modo Policy
Per attivare il modo Policy è sufficiente creare una nuova Policy (voce <New Policy> del menu <File>, o caricarne una esistente con la voce <Open Policy>. Ovviamente bisogna sapere dove si trova il file NTConfig.pol (o Config.pol); è abbastanza nascosto, o meglio si trova in una cartella condivisa al momento dell'installazione di Windows NT Server (Netlogon), ma se si prova ad aprirlo attraverso il percorso di rete (\\server\netlogon\) quasi sempre non si riesce, a causa di problemi di protezione.
Il modo più semplice è quello di caricarlo dalla sua cartella reale, in verità un po' nascosta: %SYSTEMROOT%\system32\Repl\Import\Scripts, ricordando che %SYSTEMROOT% sta ad indicare la cartella che contiene il sistema operativo, di norma C:\Winnt.
Quando si inizia a creare una nuova policy, appaiono nella finestra di Poledit due sole icone: Default User e Default Computer:
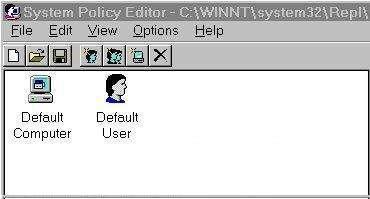
Poledit in modo Policy (nuova policy)
- Default User: contiene le configurazioni relative all'utente di default (qualsiasi utente che fa logon nella rete e per il quale non siano definite una policy utente, né una di gruppo).
- Default Computer: contiene le configurazioni relative al computer di default (qualsiasi computer della rete per il quale non siano previste policies particolari).
Configurazione delle
policies
Quando Poledit lavora in modo Policy, tutte
le configurazioni relative a utenti, gruppi e computer vengono
inserite nel file NTConfig.pol (Config.pol per i computer Windows
95-98).
Quando un utente fa logon su una macchina della rete,
questa va a leggere il file di configurazione (NTConfig.pol o
Config.pol) e aggiorna il proprio registro secondo quanto stabilito
nelle policies.
La configurazione di una policy attraverso
Poledit è un procedimento abbastanza intuitivo, ma è necessario che
il System Administrator sappia bene quali modifiche apportare e a
chi assegnarle.
Le voci del registro modificabili hanno una
casella che ne identifica lo stato. Le possibilità sono tre:
 Spuntata: quanto previsto
dalla voce è stato implementato e, quindi, è attivo.
Spuntata: quanto previsto
dalla voce è stato implementato e, quindi, è attivo.
 Bianca: quanto previsto
dalla voce è stato cancellato e, quindi, è inattivo.
Bianca: quanto previsto
dalla voce è stato cancellato e, quindi, è inattivo.
- Grigia: quanto previsto dalla voce non viene modificato e, quindi, conserva l'impostazione dell'ultimo accesso da parte dell'utente. Non vengono effettuate modifiche al registro e quindi è più veloce il processo di startup.
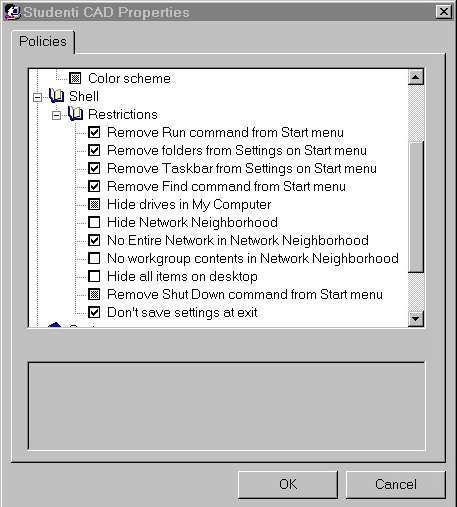
Modifiche di alcune voci
In questa figura, relativa alle restrizioni della shell di Windows NT, si può osservare, ad esempio, che:
- Le prime quattro voci hanno il flag attivo. Questo significa che per quell'utente o gruppo è rimosso il comando <Run> dal menu <Start> (voce n.1), è rimossa la cartella <Settings> o <Impostazioni> dal menu <Start> (voce n.2) e cosi' via.
- Le voci "Hide drives in My Computer" ("Nascondi le icone dei drives nel mio computer") e "Remove Shut Down command from Start menu" sono grigie, per cui è attivo quanto stabilito precedentemente.
- Altre icone, ad es. "Hide all items on desktop" ("Nascondi tutti gli oggetti sul desktop"), sono bianche; ciò significa che la voce è inattiva, per cui si vedranno tutti gli oggetti del desktop.
Creazione di una nuova policy per
utenti o gruppi
La prima cosa che un Amministratore
di rete scolastica deve imparare è che:
"Se non sono attive
policies per utenti, gruppi o computer, vale quanto previsto per
Default User e Default Computer".
Uno degli impegni
prioritari è quindi quello di definire le policies per utenti e
gruppi e, nel caso sia necessario, anche per singoli
computer.
Partendo da una nuova policy, è ovvio che nessuna
restrizione è attiva. Altrettanto ovvio è che tale situazione è la
meno indicata per una rete, tantomeno per una rete scolastica, in
quanto a ogni utente sarebbe consentito utilizzare programmi che
modificano le configurazioni delle macchine. Ad esempio, se agli
studenti non viene inibita la modifica della configurazione del
desktop, dopo poco tempo saranno probabilmente cambiati colori,
sfondi, caratteri, risoluzioni. Il System Administrator dovrebbe
così riportare alla situazione originaria più computer.
Per
evitare questi inconvenienti, basta intervenire sulle policies. Il
primo passo è la definizione delle policies per utenti e gruppi.
Dato per scontato che tutti gli utenti del dominio siano
stati inseriti in Gruppi Globali corrispondenti al tipo di account
(se non è così, e' meglio farlo adesso!) - ad esempio gli studenti
nel Gruppo Studenti, i docenti nel Gruppo Docenti, gli
Amministratori in Domain Admins etc. - è preferibile operare sui
gruppi piuttosto che sui singoli utenti.![]() Per creare una policy
per un gruppo, è necessario selezionare la voce <Add Group>
del menu <Edit> di Poledit o cliccare sull'icona relativa;
apparirà una finestra ove verrà chiesto il nome del gruppo con la
possibilità di visualizzare tutti quelli esistenti, in modo da
selezionare quello voluto.
Per creare una policy
per un gruppo, è necessario selezionare la voce <Add Group>
del menu <Edit> di Poledit o cliccare sull'icona relativa;
apparirà una finestra ove verrà chiesto il nome del gruppo con la
possibilità di visualizzare tutti quelli esistenti, in modo da
selezionare quello voluto.
A questo punto, nella finestra di
Poledit apparirà l'icona del gruppo scelto.![]() Per implementare una
policy relativa a un utente, il procedimento è analogo, con la
differenza che occorre scegliere <Add User> o l'icona
relativa.
Per implementare una
policy relativa a un utente, il procedimento è analogo, con la
differenza che occorre scegliere <Add User> o l'icona
relativa.
La finestra di Poledit sarà più o meno così:
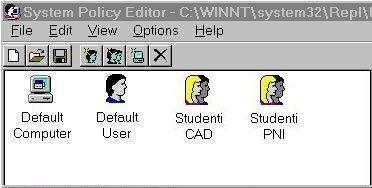
Nell'esempio sono stati inseriti due gruppi globali di studenti, ai quali saranno riferite configurazioni differenti.
Cliccando sull'icona di un gruppo o di un utente, si aprirà poi la finestra contenente tutte le voci di registro modificabili.
Configurazione di una policy per utenti o gruppi
Vediamo alcune configurazioni relative a un gruppo generico "Studenti" e a un gruppo generico "Docenti". In una rete scolastica, è in genere opportuno limitare al massimo le possibilità di modifica delle configurazioni da parte degli studenti, eliminando tutti i programmi o tools che possono rivelarsi pericolosi, e consentire, invece, una certa libertà d'azione (non troppa) ai docenti.
Nel caso che alcuni docenti debbano avere maggiore libertà d'azione, è sempre possibile inserirli in un gruppo apposito, al quale attribuire policies differenti.
Lo schema potrebbe essere il seguente:
| Sezione e sottosezione | Voce | Note | Gruppo Studenti | Gruppo Docenti |
| Control Panel Display |
Restrict Display | Impedisce di modificare le impostazioni del desktop e dello screensaver, e nasconde il tag <Settings>. Conviene bloccarlo anche per i docenti (al massimo consentendo di modificare il colore o lo sfondo del desktop). | ||
| Desktop | Wallpaper Color Scheme |
Serve a indicare un particolare schema di colore o uno sfondo per il gruppo. In pratica non serve a nulla. | ||
| Shell Restriction |
Remove Run Coomand from Start Menu. |
Attivare la voce. |
||
| Remove folders from settings on Start Menu. | Attivare la voce. | |||
| Remove Taskbar from Settings on Start Menu. | Attivare la voce. | |||
| Remove Find command from Start menu. | Attivare la voce per gli studenti, disattivarla per i docenti. | |||
| Hide drives in my computer. | Nasconde le icone dei drives. Disattivarla per i docenti; attivarla per gli studenti nel caso di una politica molto restrittiva. | |||
| Hide Network Neighborhood. | Nasconde l'icona <Risorse di
rete>. Disattivarla per i docenti; attivarla per gli studenti nel caso di una politica molto restrittiva. |
|||
| No Entire Network in Network Neighborhood. | Impedisce di visualizzare l'intera rete in <Risorse
di rete>. Disattivarla per i docenti; attivarla per gli studenti nel caso di una politica molto restrittiva. |
|||
| No Workgroups Contents in Network Neighborhood. | Impedisce di visualizzare i Gruppi di Lavoro in
<Risorse di rete>. Disattivarla per i docenti; attivarla per gli studenti nel caso di una politica molto restrittiva. |
|||
| Hide all items on desktop | Nasconde tutti gli oggetti del desktop. Disattivarla a meno di esigenze particolari. | |||
| Disable Shutdown Command. | Nasconde il comando di Shutdown. Attivarla se si vuol impedire l'uscita dal sistema operativo. | |||
| Don't save setting on Exit. | Importante attivarla per entrambi i gruppi. | |||
| Disable Registry editing tools. | Importante attivarla per entrambi i gruppi. | |||
| Run only allowed Windows applications. | Se attiva, consente di usare solo le applicazioni Windows qui indicate. E' un grado di restrizione elevato. |
| Sezione e sottosezione | Voce | Note | Gruppo Studenti | Gruppo Docenti |
| Shell
Custom Folders |
Custom Program Folder | Indica la posizione della cartella Programmi. Il
percorso deve essere di tipo UNC, ad
es. \\server\profili\ %USERPROFILE% \Programmi. Conviene attivarlo se i gruppi sono indirizzati verso un unico profilo e, quindi, verso un'unica cartella. |
||
| Custom Desktop icons | Indica la posizione della cartella Desktop. Il percorso
deve essere di tipo UNC, ad es. \\server\profili\ %USERPROFILE%\ Desktop. Conviene attivarlo se i gruppi sono indirizzati verso un unico profilo e, quindi, verso un'unica cartella. |
|||
| Hide Start menu Subfolders | Nasconde le sottocartelle del menu Start, ad.es. la cartella Programmi, se questa esiste. | |||
| Custom Startup Folder | Indica la posizione della cartella Startup o Esecuzione
Automatica. Il percorso deve essere di tipo UNC, ad
es \\server\profili\ %USERPROFILE%\ Startup. Conviene attivarlo se i gruppi sono indirizzati verso un unico profilo e, quindi, verso un'unica cartella. |
|||
| Custom Network Neighborhood | Indica la posizione della cartella Network Neighborhood
o Risorse di rete. Il percorso deve essere di tipo UNC, ad
es. \\server\profili\ %USERPROFILE%\ NetHood. Conviene attivarlo se i gruppi sono indirizzati verso un unico profilo e, quindi, verso un'unica cartella. |
|||
| Custom Start Menu | Indica la posizione della cartella Start Menu o Menu
Avvio. Il percorso deve essere di tipo UNC, ad
es. \\server\profili\ %USERPROFILE%\ Start Menu. Conviene attivarlo se i gruppi sono indirizzati verso un unico profilo e, quindi, verso un'unica cartella. |
|||
| Only Use approved Shell Extension | Disattivare. | |||
| Remove File menu from Explorer | Rimuove il menu File dalla toolbar di
Explorer. Disattivarla per i docenti; attivarla per gli studenti nel caso di una politica molto restrittiva. |
|||
| Remove common programs groups from Start Menu | Importante attivarla per entrambi i gruppi. In questo modo si nascondono i menu dei programmi di amministrazione |
|||
| Disable context menus from the Taskbar | Rimuove il menu contestuale (tasto dx) dalla Tray (es. bottone Start, Tab Control, Orologio). Attivarlo. | |||
| Disable Explorer's default context menu | Attivare per gli studenti. Disattivare per i docenti. | |||
| Remove the map Network Drive ed Disconnect Network Drive Option | Attivato, evita che l'utente disconnetta drive di rete o attivi nuove connessioni di rete. | |||
| Disable File link tracking | Attivato, evita che sia visualizzato il percorso assoluto di un'applicazione. |
| Sezione e sottosezione | Voce | Note | Gruppo Studenti | Gruppo Docenti |
| System | Parse Autoexec.bat | Se attivo, le variabili d'ambiente presenti in Autoexec.bat sono incluse nell'ambiente utente. | ||
| Run Logon scripts synchronously | Determina se e quanto la shell debba aspettare il completamento dello script di logon. | |||
| Disable Task Manager | Se attivo, disabilita Task Manager. | |||
| Show welcome tips at logon | Se attivo, abilita la visualizzazione di una schermata di benvenuto al primo e secondo accesso. |
Nella tabella, la casella bianca
Se un utente fa parte di più gruppi e se le policies sono discordanti, ha la priorità quella del primo gruppo nella lista richiamabile dal menu di Poledit. La lista è modificabile.
Se un utente ha una policy individuale e se questa non concorda con la policy del gruppo o dei gruppi di appartenenza, prevale sempre la policy d'utente.
Creazione di una nuova policy per computer
Le policies per computer hanno lo scopo di definire alcune configurazioni del computer e i suoi rapporti con la rete.
Se non vengono definite policies per determinati computer, valgono quelle previste per Default Computer. Quando vi è contrasto in alcune voci, la policy di un particolare computer prevale su quella di Default Computer. Se presenti, le policies per utenti o gruppi avranno una priorità maggiore.
Le priorità delle policies potrebbero essere definite secondo questa gerarchia, partendo da quelle con priorità maggiore:
UTENTE
GRUPPO (a partire dal primo della lista)
DEFAULT USER
COMPUTER
DEFAULT COMPUTER
Configurazione di una policy per computer
Le policies per computer presenti nei modelli di default Common.adm e Winnt.adm sono sufficienti per le esigenze di una rete scolastica. Le sezioni e le voci presenti sono descritte nella tabella seguente e le modifiche si possono effettuare con Poledit cliccando sull'icona del computer scelto. Se la stessa policy deve essere comune a più computer, è possibile configurarne uno e poi, dal menu col comando <Copy>, copiare la policy, selezionare il computer target (o i computer, tenendo premuto il tasto <Control>) e dare, sempre da menu, il comando <Paste>.
La stessa operazione può essere effettuata su Default Computer, tenendo conto che le configurazioni così stabilite avranno effetto su tutti i computer della rete, a meno che questi non abbiano policies individuali divergenti.
|
Sezione |
Voce |
Note |
Gruppo Studenti |
Gruppo Docenti | |
| Network System Policy Update |
Remote update |
Se attiva, consente alle macchine remote di aggiornare
la propria policy. E' possibile selezionare il modo
Automatico, che punterà alla share Netlogon, o indicare un UNC
differente. Si consiglia di attivare sempre il modo Automatico. |
|
| |
| System | SNMP |
Commutities Permitted Managers Public Communities Traps |
Le voci di questa sezione non hanno utilità in una rete scolastica. Si consiglia di disattivarle. |
|
|
| Run | Run | Permette a una o più applicazioni di essere lanciate quando un utente fa il logon interattivo. | |||
| Network Sharing |
Create hidden drives shares (workstation) Create hidden drives shares (server) |
Se abilitata, crea shares amministrative per drive fisici. La prima voce permette di creare in macchine NT workstation delle share<drive letter>$ e admin$. La seconda voce consente la stessa cosa per NT server. Il simbolo $ rende nascosto (hidden) la share. |
|||
| Printers Sharing |
Disable browse thread on this computer |
Se attiva, lo spooler di stampa non invia informazioni sulla stampante condivisa agli altri printer server. |
|||
| Scheduler priority | Configura la priorità della tabella di stampa. | ||||
| Beep for error enabled | Abilita un suono ogni 10 secondi in caso di errore in un lavoro di stampa su un printer server. | ||||
| Remote Access |
Max number of unsuccessful authentication retries |
Determina il numero (1-10) di logon senza successo prima di disconnettere l'utente. Importante indicare non più di 5 tentativi. | |||
| Max time limit for authentication | Determina il tempo (20-600 sec.) di durata dell'autenticazione prima di teminare la connessione. Indicare 60 sec. | ||||
| Wait interval for callback | Determina il tempo di attesa prima di connettersi con un client RAS in callback. | ||||
| Auto Disconnect | Configura il tempo massimo in minuti prima di disconnettere un client RAS. | ||||
| Shell | Custom shared desktop icons | Le voci di questa sezione specificano il percorso UNC della cartella ove sono collocate icone, cartelle e file comuni, attribuite ad All User e che andranno a unirsi con quelle proprie dell'utente. | |||
| Custom shared Start menu | Attivare le voci e indicare il percorso appropriato tenendo conto della nota "Conflitti tra NT server e NT Workstation italiano". | ||||
| Custom Shared Startup folder | Tenere presente che le policies per Windows NT Shell possono anche essere configurate per utenti e gruppi (vedi sopra). | ||||
| System | Logon Banner | Permette di creare un messaggio di avviso o benvenuto che apparirà a ogni logon. Nella rete dell'ITSCG di Chiavari è attivo questo banner: "Benvenuti nel sistema informatico dell'ITSCG di Chiavari; siete pregati di non creare problemi al System Administrator prof. Bisceglia". | |||
| Logon dialog shutdown Button | Abilita il bottone di shutdown nella finestra di dialogo del logon. Meglio disabilitare il bottone. | ||||
|
Sezione |
Voce |
Note |
Gruppo Studenti |
Gruppo Docenti |
| System |
Do not display last logged on user name |
Se attiva, non fa apparire il nome dell'utente che si è collegato per ultimo nella finestra di logon. Conviene attivarlo. | ||
| Run logon scripts synchronously | Se attiva, fa in modo che l'interfaccia utente parta dopo che tutti gli scripts sono stati completati. | |||
| File System | Do not create 8.3 file names for long file names | Se attiva, non crea nomi file nel modo 8.3 per i nomi lunghi. Meglio disattivarla se si pensa di usare programmi MSDOS. | ||
| Allow estended characters in 8.3 file names | Disattivare. | |||
| Do not update last access time | Fa sì che non si aggiorni l'ora di accesso ai file Read Only. Attivarlo, in quanto rende più veloce il sistema. | |||
| User Profiles |
Delete cached copies of roaming profiles. |
Cancella le copie locali dei profili comuni. Quando un utente con profilo comune fa logon in una macchina, il suo profilo viene copiato in questa. Se si attiva l'opzione, il profilo al logoff verrà cancellato. | ||
| Automatic detect slow network connections | Serve a riconoscere eventuali connessioni lente. Attivare, ma informare gli utenti della necessità di scaricare sempre il profilo dal server, oppure disattivare. | |||
| Slow network connection timeout | Se attivo, indica il tempo di timeout per connessioni lente espresso in millisecondi. Lasciare il valore di default 2000. | |||
| Timeout for dialog boxes | Lasciare il valore di default 30 sec. |
Il Registro
HKEY_CURRENT_USER. Tutte le configurazioni delle policies vengono scritte come chiavi di registro. Il file che raccoglie tutte le informazioni è NTUser.dat (User.dat in Windows 95-98).
Con il termine Registry Hive si intende una sezione del registro, costituita da chiavi, sottochiavi e valori, che può essere salvata come file.
Il Registry Hive del profilo utente (User Profile) è in forma di file (NTUser.dat) ed è mappato come sezione HKEY_CURRENT_USER del registro, quando l'utente fa logon. L'hive mantiene le configurazioni dell'utente finché questi è collegato.
Alla gerarchia HKEY_CURRENT_USER possono essere aggiunte le configurazioni di singoli utenti e/o gruppi. Se non sono attive policies per utenti o gruppi, HKEY_CURRENT_USER contiene solo le informazioni relative a Default User.
Allo stesso modo, la gerarchia HKEY_LOCAL_MACHINE contiene le informazioni relative a Default Computer, o relative a policies particolari del computer.
Conflitti tra NT server e NT Workstation in lingua italiana
Come è noto, Windows NT4 Server è in lingua inglese e non è mai stato tradotto in italiano. Al contrario, Windows NT4 Workstation esiste in versione italiana. Utilizzando la versione italiana nelle macchine client, sorge un problema nella stesura delle policies, in relazione ai percorsi da indicare nelle voci relative alla sottocategoria "Custom Folders" della policy per utente o gruppi, o alla sottocategoria "Custom Shared Folders" della policy per computer.
Infatti, se si è configurato il profilo da una macchina con NT Workstation in italiano, nella cartella del profilo si troveranno cartelle dai nomi italiani (es. Programmi, Esecuzione automatica, Risorse di rete, Menu Avvio ecc.).
Volendo modificare o attivare una delle configurazioni di Custom Folders o di Custom Shared Folders, Poledit suggerisce il percorso UNC, ma in lingua inglese.
Per configurare un particolare Menu Avvio, Poledit suggerisce %USERPROFILES\Start Menu, mentre NT Workstation ha creato una cartella col nome italiano (Menu Avvio).
Occorre quindi accertare quali siano i nomi delle cartelle presenti in ciascun profilo, guardando nella share \\SERVER\PROFILI, e correggere di conseguenza il percorso UNC di Poledit in %USERPROFILES\Menu Avvio.
Analogamente, il percorso
%USERPROFILES\Start Menu\Programs\Startup
deve essere modificato in:
%USERPROFILES\Menu Avvio\Programmi\Esecuzione Automatica
L'unico percorso che non presenta problemi è quello riferito al Desktop, il cui nome in italiano non cambia.
Differenze tra le policies di Windows NT e quelle di Windows 95–98
Se i client di rete hanno come sistema operativo Windows 95-98, vi sono alcune differenze nella gestione dei profili e delle policies.
Windows 95 non supporta le policies di gruppo. Windows 98, per fortuna, sì. Windows 95-98 deve essere configurato in modo che, al momento del caricamento del profilo, vengano copiati nel computer locale solo i collegamenti (.lnk) o i file di informazioni (.pif). Altrimenti, verranno copiati dal server al computer locale tutti i file, cartelle e documenti presenti nella homefolder del profilo.
Windows 95-98 usa file differenti per salvare le chiavi di registro, ma tali file non sono incompatibili con quelli di Windows NT. Ecco le corrispondenze tra i due sistemi operativi:
| Windows NT | Windows 95-98 |
| Ntuser.dat | User.dat |
| Ntuser.dat.log | User.da0 |
| Ntuser.man | User.man |
Windows 95-98 non utilizza la cartella Application Data.
I profili di Windows 95-98 non sono salvati nella cartella \\server\profili del BDC, ma nella cartella Users definita al momento della creazione del profilo utente.
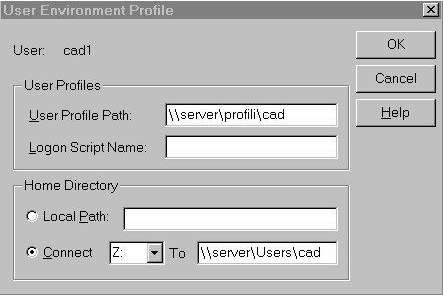
Le directory di un profilo
Dalla figura precedente si può facilmente capire che per il profilo utente "cad1" è stato definito un "User Profile Path" con UNC \\server\profili\cad (ovvero nella cartella profili\cad esistente sul computer di nome server) dove afferiranno tutte le configurazioni relative a Windows NT4 e i file di registro (Ntuser.dat ecc.).
È stata inoltre definita una cartella con UNC \\server\Users\cad (ossia una cartella Users\cad esistente sul computer di nome server) che sarà la cartella di lavoro dell'utente e che viene mappata come disco Z:. In tale cartella l'utente potrà scaricare tutto il suo materiale di lavoro. Se l'utente accederà alla rete da una postazione Windows 95-98, in questa cartella verranno anche copiati tutte le configurazioni relative a questo sistema operativo.
Ne derivano alcuni problemi per la sicurezza della rete, in quanto l'utente potrebbe inavvertitamente cancellare file del proprio profilo, trovandosi questi nella sua directory di lavoro.